
Read Time:
10
min
For numerous Webflow professionals, the process of constructing a website often commences by crafting a site design within Figma. Nevertheless, Figma designs are inherently static, and to transform them into dynamic prototypes, you typically need to duplicate everything from this widely used web interface design application to Webflow.
Thankfully, the Figma to Webflow plugin has streamlined this procedure. In the forthcoming guide, we'll assist you in configuring the plugin and getting started with the integration.

Figma is a cloud-based UI tool that lets you create design prototypes and collaborate with a team. Since it is cloud-based, you do not need to worry about the installation process.
Figma is free to use. You can access files from any location and use any device to complete a design. It works on Linux, Windows, and Mac devices.
With Figma, it is easy to collaborate with other designers or a team. You only need to share a live link to the prototype you're working on and embed commenting.
For example, your team can share their thoughts about a design, make corrections, explore options, and build a solution. Are you new to design and want a prototype fast?
Figma makes it easy for you. With the templates, you can duplicate a file and use it for your design. With the auto-save feature, you do not have to worry about losing your work.
Created by Webflow Labs, the Figma to Webflow Plugin empowers you to transform your Figma design concepts into Webflow's CSS and HTML components. In simpler terms, you can effortlessly transport your Figma designs into your Webflow projects, fashioning them as adaptable flexbox structures. Once your design is situated within Webflow, you can seamlessly integrate content using Webflow's potent CMS and, when it's ready, launch your website.
This plugin encompasses a range of features, including support for typography, border styles, shadows, auto layout, absolute positioning, images, opacity, linear gradients, background images, and the conversion of shapes and vectors into SVGs. Furthermore, it boasts a plethora of additional functionalities, such as over 20 prebuilt layouts and responsive structures, automated creation of your style guide, compatibility with vector node exports as SVGs, support for over 50 CSS declarations, and more.
It's crucial to note that, although Figma to Webflow expedites certain processes, it should not be perceived as a magical one-click tool that instantaneously transforms your Figma designs into a fully functional Webflow website. Consider it a valuable aid in your web development journey, but be prepared to invest effort in refining and enhancing your website's functionality and impact post-integration.
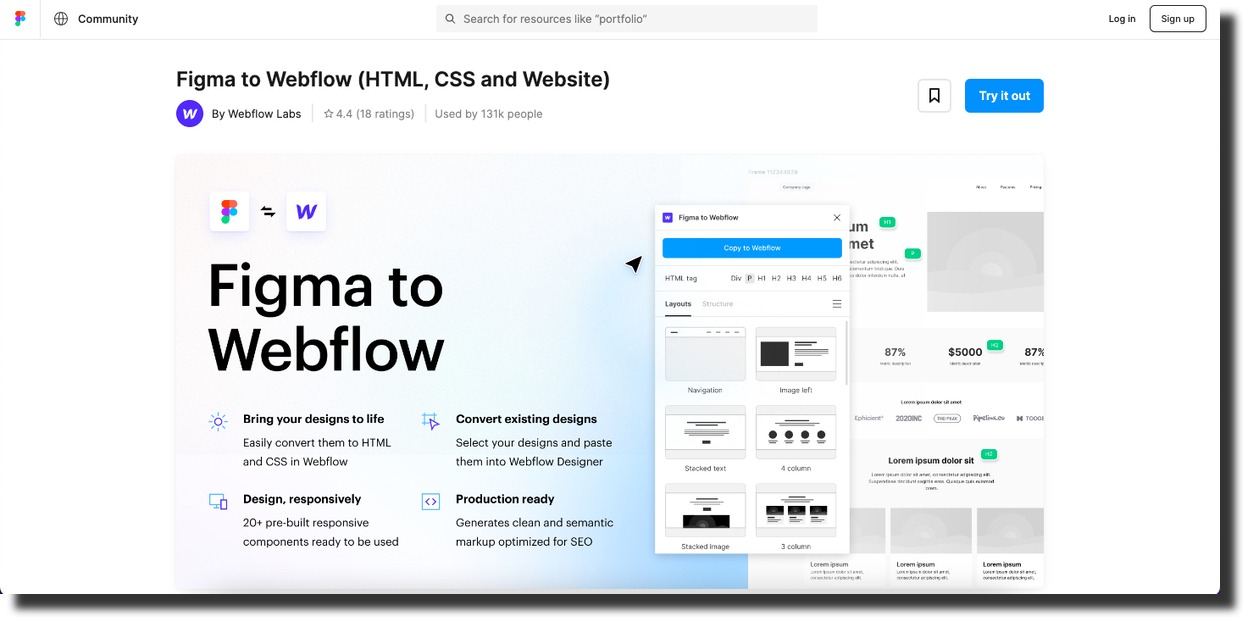
Setting up the Figma to Webflow Plugin is a straightforward process. However, it's important to recognize that this is just the initial step in unlocking its full potential. Here's a step-by-step guide to assist you with the installation:
That's it! You've successfully installed the plugin, and it's now ready for use.
The plugin transforms Figma layers into the HTML and CSS code that Webflow generates as you visually construct your website.
Currently, the plugin offers support for the following conversions:
The plugin provides a collection of pre-designed responsive layouts that can assist you in expediting the implementation of your design elements, such as navbars, hero sections, footers, and other commonly used design components.
To replicate a layout from Figma to Webflow, follow these steps:
Ensure that all frames are set to auto layout and detach component instances if necessary to ensure flexibility for design adjustments in Webflow. Quickly detach instances by pressing Option + Command + B (on Mac) or Control + B (on Windows).
Once your design is prepared, follow these steps to copy it:
a. Select the design on the Figma canvas, including all its layers.
b. In the "to Webflow from Figma" plugin modal window, choose the Webflow site where you want to paste your design from the "Choose Webflow site" menu.
c. Within the "to Webflow from Figma" plugin modal window, opt for "Copy to Webflow."
d. Copy the design and paste it directly into the Webflow Designer canvas.
You'll only need to select your Webflow site from the "Choose Webflow site" menu once. After that, you can efficiently copy and paste numerous designs from your Figma file into Webflow as needed.
The design settings you need to consider when converting your design from Figma to Webflow are:
Copy the exact color codes you're using on Figma and save them to Webflow. With the color swatch, you can pick the specific color code and add it to your design.
A pro tip to working with multiple colors is creating a block div for all the colors you're to work with. Webflow lets you set the global colors by selecting the global checkbox.
Both Webflow and Figma use global fonts, simplifying the process of finding the exact font styles. However, if you encounter a font in Figma that isn't readily available in Webflow, you can easily add and use it for your design.
Components in Figma, such as headers or navigation bars, can be created and reused throughout your design. This ensures consistency and makes it convenient to update design elements that appear across multiple pages or sections of your website.
Consider converting Figma layers into div elements in Webflow for consistency and ease of editing. While Figma allows you to switch between design and code tabs to adjust parameters like padding and margin, Webflow provides a more visual and user-friendly interface for these modifications.
When creating a design on Figma, it's recommended to use a 12-column grid layout. That's the standard grid in Webflow. So, if you're creating your design on Figma and then converting it to Webflow, make sure you use the standard sizes.
Figma is an all-in-one design platform. You can create your design prototype, share it with your team, and gather feedback.
On the other hand, Webflow is a CMS, website builder, and hosting platform. You can build responsive websites using templates or from scratch.
Both Figma and Webflow are no-code platforms. It's free to create an account on Figma and collaborate with a team. However, with Webflow, you need a premium plan.
Figma is the best UI tool to create your design, prototypes, and handoff. On the other hand, Webflow is the best platform for your website.
Let's compare the pricing plans for the two platforms.
Figma pricing has a starter plan that is free forever, Figma professional, and Figma organization.
Figma professional is $12 per editor/ month, and the organization plan is $45 per editor/ month. The Figma enterprise plan is $75 per editor/ month and has more advanced features than the other plans.
The features of the free starter plan are - unlimited personal files, unlimited collaborators, a mobile app, 3 Figma files, 3 FigJam files, plugins, templates, and widgets.
Is Webflow free? Webflow has two pricing plans - workspace and site plans, and each has a free starter plan.
The free site plan features are - 50 CMS items, a Webflow.io domain, 50 form submissions, and a 1GB bandwidth. The workspace free plan has a maximum of 1 seat and 2 unhosted sites.
If you're looking for a collaborative tool, Figma is the best UI design tool. It allows multiple collaborations with your team. For a website builder and hosting platform, you can use Webflow.
Figma lets you create a design and prototype for free and hand-off a design to developers. If you're considering using the tool, you can select a plan that works for you.
The table below has the Figma pricing plans:
Figma is a prototyping UI design tool that lets you have real-time collaboration with your team and build a solution together. It is free to use, but you can upgrade to premium plans.
Webflow is a website builder with a drag & drop feature for creating a website. It has a learning curve, but the advantage of using it is that it is a no-code platform.
So what are the pros and cons of using Webflow and Figma?
In conclusion, transitioning from Figma to Webflow can significantly enhance the efficiency of your website design workflow. Leveraging a reliable plugin allows you to seamlessly transfer your designs between these platforms with just a few clicks, saving you valuable time and streamlining the web development process.
Additionally, harnessing the power of Webflow's intuitive features and design capabilities opens up exciting opportunities for creative expression and dynamic web design that can set your projects apart in the digital landscape.


.svg)
.svg)
.svg)
.svg)

.svg)
.svg)
.svg)
.svg)
.svg)